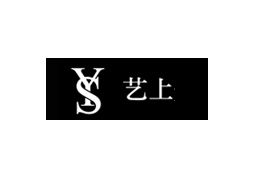word邀请函制作

邀请信是邀请亲朋好友或知名人士、等参加某项活动时所发的请约性。它是现实生活中常用的一种日常应用写作文种。所以很多人不知道怎么去写,下面是为大家整理邀请函模板供你参考。
鼠标点击“OFFICE按钮→Word选项”。在随后出现的“Word选项”设置栏内,选择“自定义”菜单,在“从下列位置选择命令”的下拉菜单中选择“不在功能区中的命令”,接着在下面的提示框中找到“分解图片”命令,然后点击“添加”按钮,从而添加到“快速访问工具栏”,如图1所示。
以“邀请-商务-请柬7”模板为例,将光标定位到第一页。鼠标左键单击“插入→文本→艺术字”,在出现的下拉样式表中选择“艺术字样式1”,如图2所示。在出现的“编辑艺术字文字”设置框内,将字体设为“楷体”,字号设为“96”,文本输入“公司”(本文以“公司”二字为例,大家依实际情况改变),点击“确定”按钮。
右键单击设置好的艺术字“公司”,在出现的快捷菜单中选择“剪切”命令。鼠标点击“开始→粘贴”,在出现的下拉菜单中选择“选择性粘贴”。随后会出现“选择性粘贴”设置框,在“形式”栏内选择“图片(windows图元文件)”,单击“确定”按钮,如图3所示。
选择“公司”图形,点击快速访问工具栏的分解图片命令。“公司”图形就会变成如图4所示,它被分解为了若干个小图形。
为笔划单独着色。鼠标任意点击一下图形外区域,此时再用鼠标就可以分别选择“公司”两字的具体笔划了。现在就充分发挥你的设计能力,利用“绘图工具”中“格式”菜单下的“形状样式”等命令,将公司的名称设计成让人过目不忘的就行了。
将“公司”图元文件转换为“GIF”或“PNG”图片。鼠标右键单击“公司”图形,在出现的快捷菜单中选择“剪切”命令,鼠标点击“开始→粘贴”,在出现的下拉菜单中选择“选择性粘贴”。随后会出现“选择性粘贴”设置框,在“形式”栏内选择“图片(GIF)”或“图片(PNG)”,单击“确定”按钮。
鼠标右键选择“公司”(GIF)图片,在出现的快捷菜单中选择“设置图片格式”。在随后出现的“设置图片格式”设置栏内,选择“版式”选项卡,在环绕方式下选择“四周型”,点击“确定”按钮。然后将“公司”(GIF)图片旋转90度,接着在按住SHIFT键的同时,调节图片到合适并调整位置,效果如图5所示。至此一个带有公司个性LOGO的商务邀请函就制作完成了。
更多邀请函内容,欢迎您进入 频道
小编特别推荐
| | | | |
小编特别推荐
| | | | |